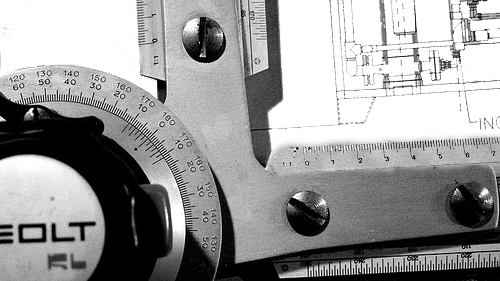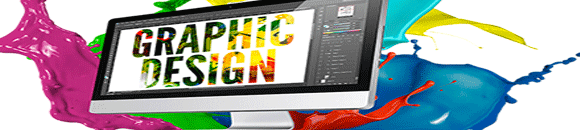
Lavorare con le immagini, può essere un’esperienza appagante, come può rivelarsi altamente frustrante, soprattutto quando le usiamo per arricchire le nostre produzioni. Partendo dall’articolo didattico già pubblicato sulle nostre pagine “WORD: LE IMMAGINI” e quindi, dando per scontate alcune informazioni, vediamo come procedere per effettuare lo scontorno di una immagine. Ma che cosa è uno scontorno? In pratica, si tratta di togliere da una immagine tutti gli oggetti o le parti che non interessano lasciando solo gli elementi desiderati.
Utilizzeremo questa volta solo software freeware facilmente reperibili sulla rete e sufficientemente potenti per poter fare tutto quanto fanno i software commerciali.

 Sperimenteremo due diverse applicazioni per questo useremo 2 differenti programmi; per lo scontorno GIMP, il software di foto-ritocco che rivaleggia con Photoshop della Adobe. Per arricchire una relazione con immagini d’effetto useremo Libre Office, suite di programmi per l’ufficio che non fa rimpiangere i programmi a pagamento della Microsoft.
Sperimenteremo due diverse applicazioni per questo useremo 2 differenti programmi; per lo scontorno GIMP, il software di foto-ritocco che rivaleggia con Photoshop della Adobe. Per arricchire una relazione con immagini d’effetto useremo Libre Office, suite di programmi per l’ufficio che non fa rimpiangere i programmi a pagamento della Microsoft.
Potete scaricare questi programmi attraverso la palette sul nostro sito che vedete qui di seguito: 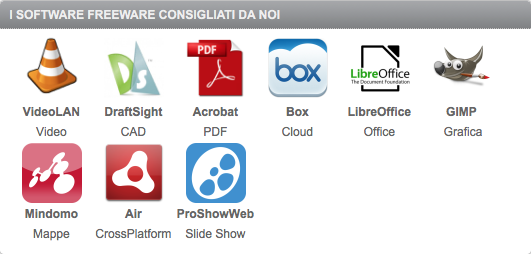
o ai seguenti links:
| SCONTORNIAMO CON GIMP |
Una volta scaricato e installato, apriamo “GIMP”; con il comando apri selezioniamo un’immagine realizzata da noi o scaricata da internet. Per consentire a tutti di sperimentare insieme, inserirò in questo articolo alcuni elementi che ci serviranno come base per lavorare.
Qui sotto potete scaricare questa foto che ritrae il Capital Gate di Abu Dhabi che ci servirà per il nostro lavoro, ma la stessa cosa è fattibile con qualunque altra immagine:
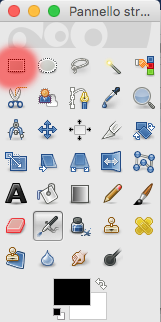 Aperta l’immagine su GIMP, utilizziamo lo strumento rettangolo elastico (vedi palette qui a sinistra) e selezioniamo solo la porzione di immagine che ci interessa escludendo tutto il resto (dobbiamo avere chiaramente il mente quale è lo scopo per cui dovremo utilizzare questa immagine).
Aperta l’immagine su GIMP, utilizziamo lo strumento rettangolo elastico (vedi palette qui a sinistra) e selezioniamo solo la porzione di immagine che ci interessa escludendo tutto il resto (dobbiamo avere chiaramente il mente quale è lo scopo per cui dovremo utilizzare questa immagine).
Il rettangolo elastico, evidenzierà l’area selezionata dell’immagine (vedi foto a destra).
Dal menù IMMAGINE, selezioniamo il comando Ritaglia alla Selezione. Con questo comando, l’immagine verrà ritagliata lungo i bordi della selezione cancellando il resto.
Il programma ci darà sempre la possibilità di tornare indietro quando non siamo soddisfatti del risultato o riteniamo di aver sbagliato, con il comando Annulla o dalla palette Cronologia annullamenti.
| SCONTORNIAMO |
Utilizzeremo adesso uno degli strumenti avanzati del programma: Fuzzy o Bacchetta magica consente di selezionare aree di immagine secondo specifiche che possiamo facilmente definire. Proviamo a togliere il cielo attorno all’edificio.
Per ottenere scontorni di precisione, si possono utilizzare altri strumenti che consentono la selezione di parti di immagine con assoluta precisione, come ad esempio lo strumento Selezione a mano libera o lo strumento Tracciati.
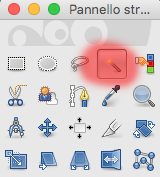 Per agire con maggiore precisione, possiamo ingrandire l’immagine a video. In GIMP ingrandire o ridurre un’immagine è semplicissimo, basta premere i tasti + e – sul tastierino numerico.
Per agire con maggiore precisione, possiamo ingrandire l’immagine a video. In GIMP ingrandire o ridurre un’immagine è semplicissimo, basta premere i tasti + e – sul tastierino numerico.
Per spostare, invece, un’immagine sullo schermo (quando questa ne fuoriesce), basta tenere premuta la barra spaziatrice della tastiera e spostare il mouse senza premere alcun tasto.
La palette Opzioni Strumento, 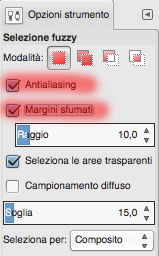 mostra una serie di parametri e di settaggi che cambiano a seconda dello strumento selezionato. Nel caso dello strumento Fuzzy, come si può vedere, vengono evidenziate alcune possibili scelte. L’opzione Antialiasing, ad esempio, consente una selezione più precisa dei colori e l’opzione Margini sfumati evita che la selezione risulti tutta seghettata.
mostra una serie di parametri e di settaggi che cambiano a seconda dello strumento selezionato. Nel caso dello strumento Fuzzy, come si può vedere, vengono evidenziate alcune possibili scelte. L’opzione Antialiasing, ad esempio, consente una selezione più precisa dei colori e l’opzione Margini sfumati evita che la selezione risulti tutta seghettata.
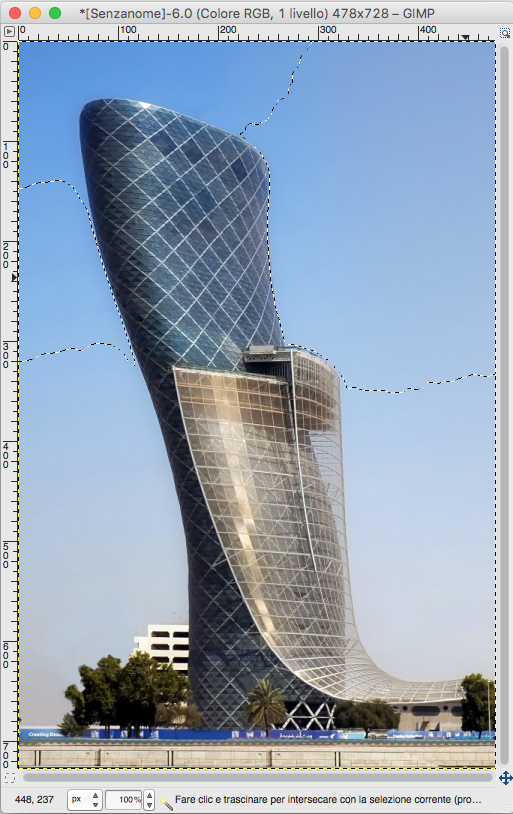 Importantissimi per una selezione accurata sono, poi, i campi Raggio e Soglia.
Importantissimi per una selezione accurata sono, poi, i campi Raggio e Soglia.
La soglia, rappresenta la precisione con la quale il comando selezionerà i colori in base al punto toccato sull’immagine. In pratica cliccando su un punto specifico lo strumento selezionerà il suo colore caratterizzato anche da una precisa intensità. La soglia informa lo strumento di selezionare colori simili a quello individuato, all’interno del range selezionato (in questo caso 15%). Se aumento questo valore, i colori selezionati saranno di più e quindi l’area di selezione sarà maggiore perché maggiore la distanza tra il colore selezionato e quelli che lo strumento deve ritenere simili.
Il comando raggio invece, consente di aumentare il numero di pixel da fumare intorno alla selezione.
In entrambi i casi è importante non scendere al di sotto di valori molto piccoli ma neppure eccedere con valori troppo grandi. La regola migliore è quella di provare ad effettuare una selezione precisa, ma se non si è soddisfatti del risultato riprovare selezionando valori per Soglia e Raggio differenti da quelli preimpostati.
Per aggiungere un’area di selezione ad un’altra, bisogna tenere premuto il tasto SHIFT (maiuscole). Vi accorgerete di questo perché all’icona dello strumento Fuzzy, si aggiungerà un segno +, mentre se vorrete sottrarre aree alla selezione in corso, dovrete tenere premuto il tasto CMD (comando). Anche in questo caso vi accorgerete del cambiamento perché l’icona dello strumento Fuzzy si arricchirà di un segno –. Procedete sempre cliccando con il mouse all’incirca al centro dell’area di colore che volete selezionare. È sconsigliabile cliccare vicino ai bordi.
| IL CANALE ALFA |
A questo punto prepariamo il lavoro per il passo successivo. Creiamo il Canale Alfa. Il Canale Alfa è un canale aggiuntivo che descrive il grado di trasparenza/opacità di ogni pixel dell’immagine.
 Dal menù Livello, bisogna selezionare il comando Trasparenza e di seguito la voce Aggiungi il canale alfa.
Dal menù Livello, bisogna selezionare il comando Trasparenza e di seguito la voce Aggiungi il canale alfa.
A questo punto procediamo a cancellare il cielo attorno all’edificio. Premendo il tasto destro del mouse selezioniamo il comando Modifica e poi Cancella oppure dal menu Modifica selezioniamo Cancella oppure ancora premendo semplicemente il tasto Canc sulla nostra tastiera.
Otterremo il seguente risultato:

In pratica, grazie al canale alfa, la parte scontornata che cancelleremo sarà sostituita con uno sfondo quadrettato. Questo rappresenta il grado di trasparenza dei pixel sostituiti e ci sarà utile per il prossimo esercizio.
In questo modo, siamo riusciti a ottenere una rappresentazione del solo edificio, privo dell’immagine di sfondo, a cui abbiamo sostituito uno spazio trasparente. Questo ci consentirà di giocare con l’immagine e trasformarla a nostro piacimento come negli esempi sotto:
| Esempio 1 | ||||
| Scontorno | Sfondo (da scaricare) | Risultato | ||
 |
+ | 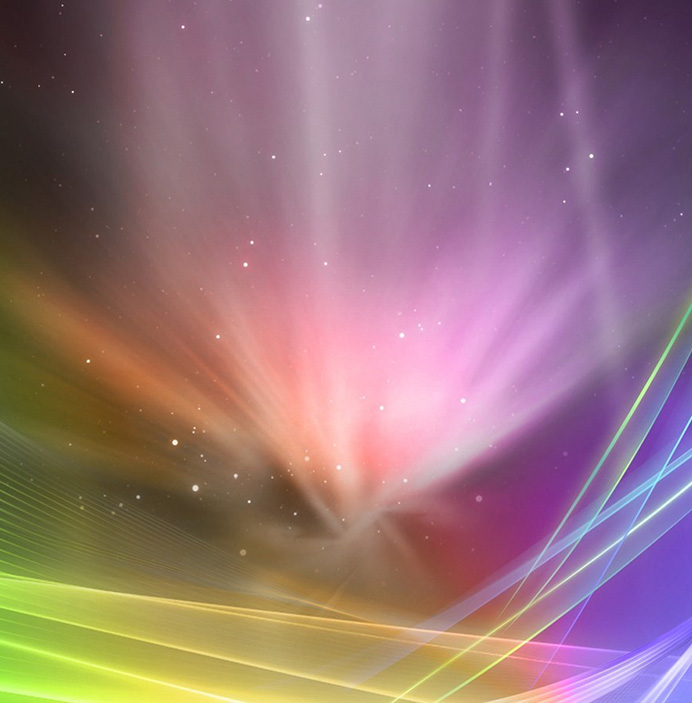 |
= |  |
| Esempio 2 | ||||
 |
+ |  |
= |  |
Vediamo come fare. Aprite il vostro rullino fotografico o cercate un’immagine su internet da poter utilizzare come sfondo. Aprite quest’immagine con GIMP e dal menu Seleziona, scegliete il comando Tutto. In questo modo avrete selezionato l’intera immagine: dal menu Modifica, selezionate il comando Copia. L’immagine che dovrà fungere da sfondo è adesso nella memoria del nostro computer.
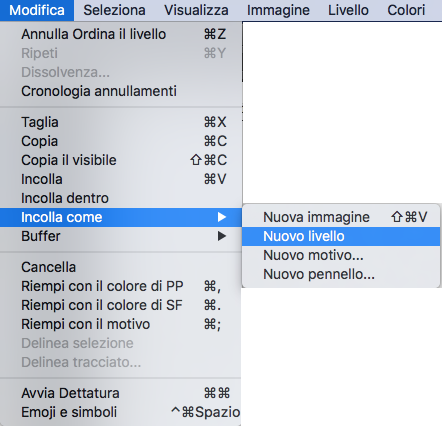 Torniamo sull’immagine del Capital Gate scontornata e sempre dal menu Modifica premiamo il comando Incolla come e scegliamo Nuovo livello.
Torniamo sull’immagine del Capital Gate scontornata e sempre dal menu Modifica premiamo il comando Incolla come e scegliamo Nuovo livello.
L’immagine verrà incollata sopra il Capital Gate nascondendolo completamente.
Noterete che sulla palette Livelli Pennelli, è comparso un altro livello chiamato Appunti e nella miniatura si vede l’immagine che abbiamo incollato.
Per fare in modo che la nuova immagine faccia da sfondo, dobbiamo portarla in basso, sotto il livello Capital Gate. Basterà selezionare il livello Appunti e cliccare sulla freccia verde rivolta verso il basso. Il livello si troverà automaticamente sotto quello chiamato Capital Gate. Adesso l’immagine è sotto quella del Capital Gate e trasparirà nello spazio che abbiamo scontornato e reso trasparente con il canale alfa.
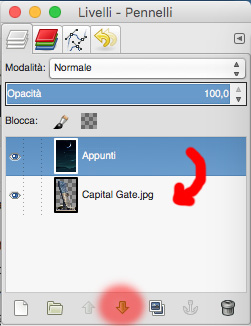
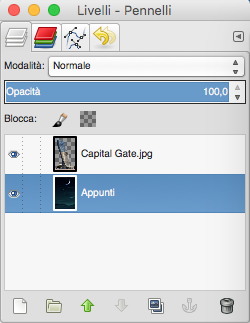
| SALVIAMO IL LAVORO |
Dal menu File, selezioniamo il comando Esporta come…, e dalla finestra di dialogo che si aprirà, selezioniamo un formato di file che supporta il canale alfa ad esempio PNG. Diamo un nome al file, scegliamo la destinazione dove archiviarlo e premiamo il pulsante Esporta.
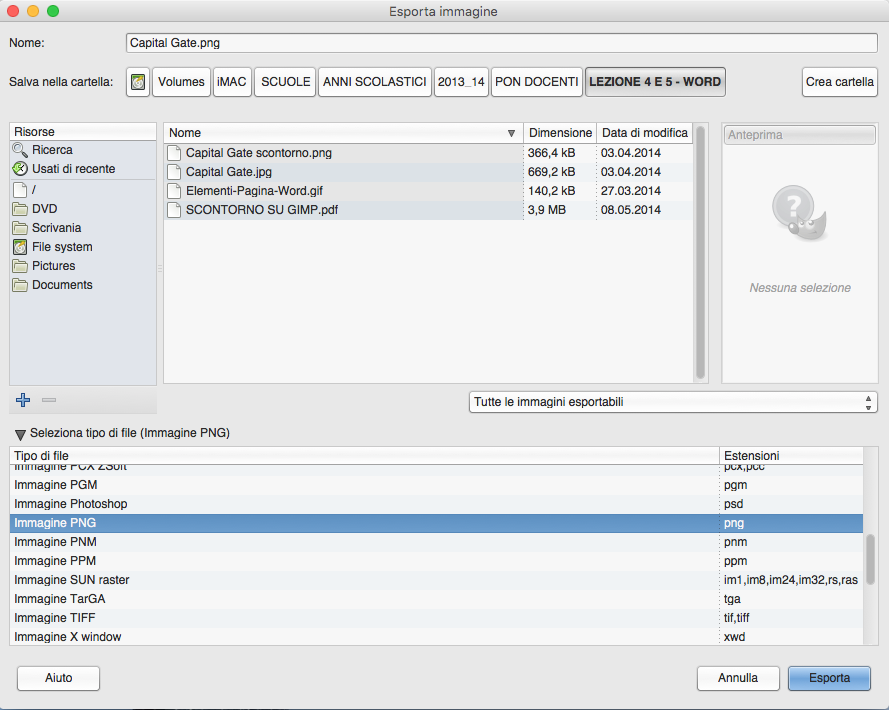
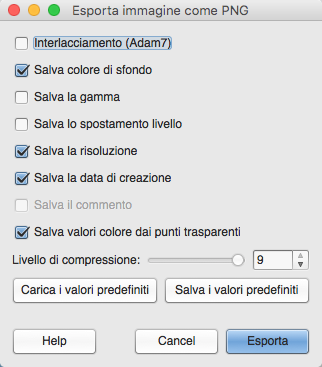 Si aprirà una seconda finestra di dialogo che ci chiederà la conferma di alcune caratteristiche che vogliamo inserire nel file di registrazione.
Si aprirà una seconda finestra di dialogo che ci chiederà la conferma di alcune caratteristiche che vogliamo inserire nel file di registrazione.
E’ importante spuntare la voce Salva colore di sfondo in modo ma mantenere la trasparenza nel nostro file.
| PUOI LEGGERE ANCHE: |
| SCARICA L’ARTICOLO: |


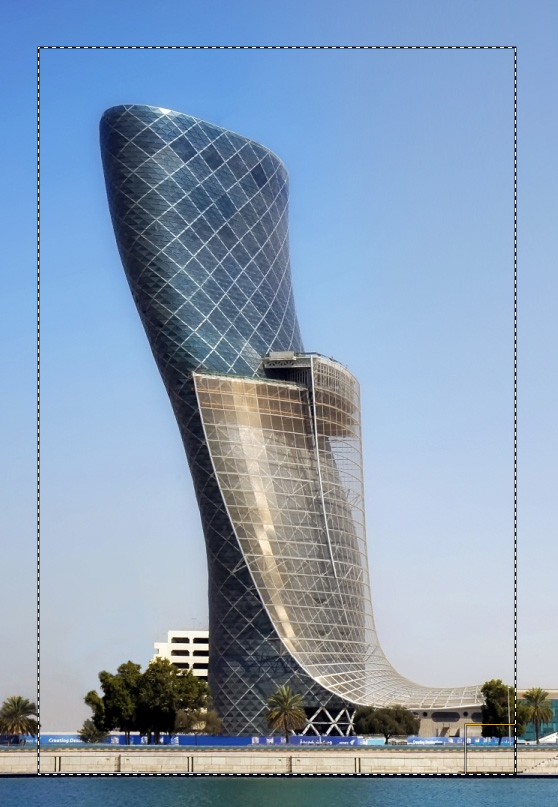
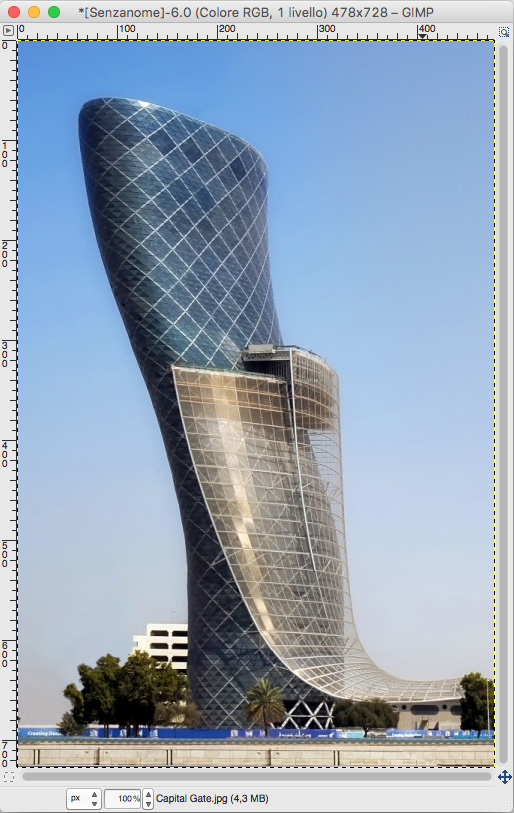


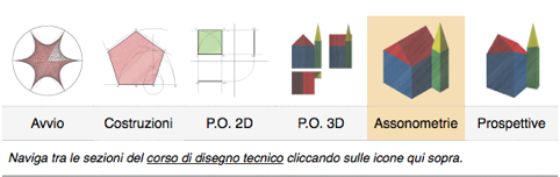
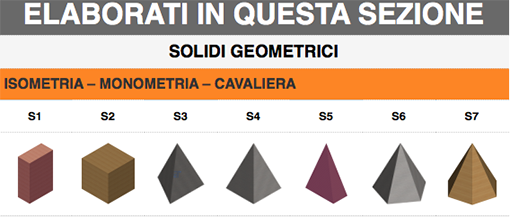
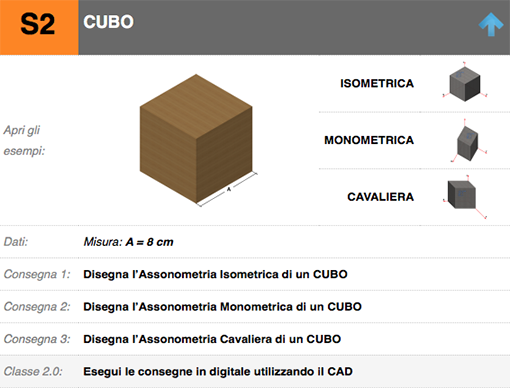
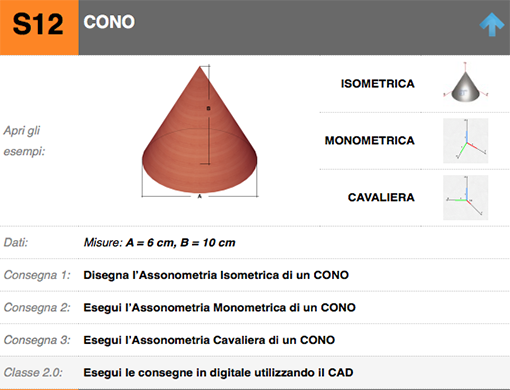
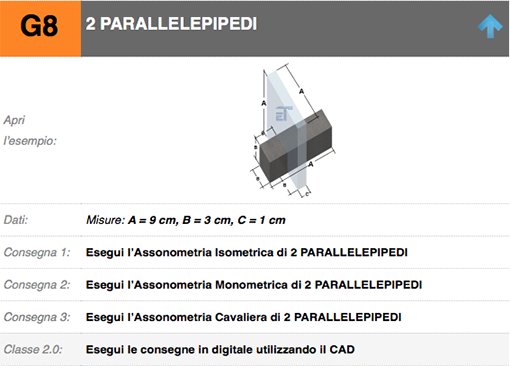
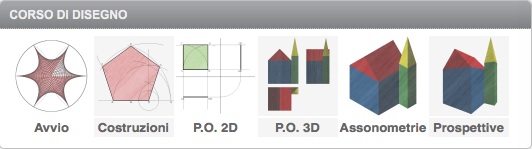
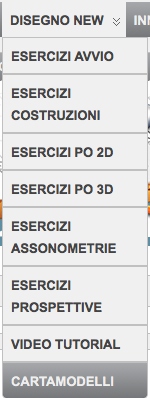 Qui comodi sotto-menu consentono di navigare tra le sezioni del Disegno Tecnico e le altre aree specifiche per questo settore.
Qui comodi sotto-menu consentono di navigare tra le sezioni del Disegno Tecnico e le altre aree specifiche per questo settore.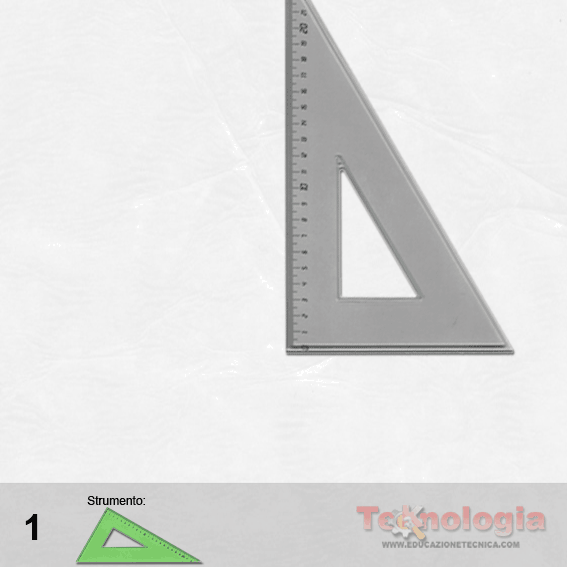

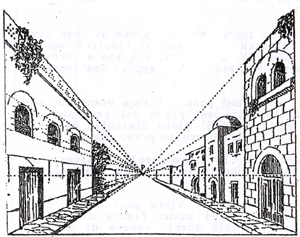 La prima codifica la si ebbe ad opera dell’architetto fiorentino
La prima codifica la si ebbe ad opera dell’architetto fiorentino 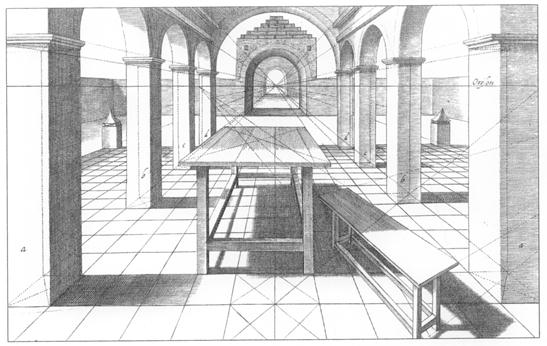
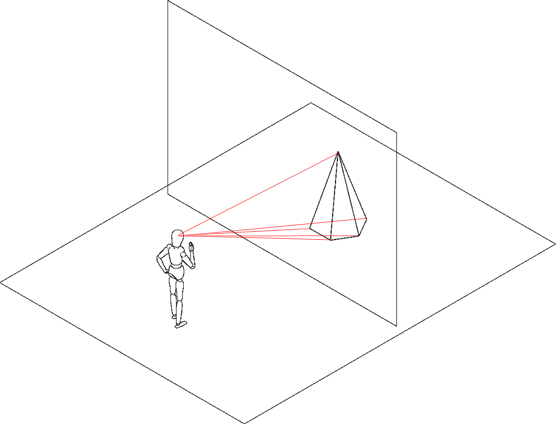 Immaginiamo di guardare una scena senza muovere la testa contemporaneamente con tutti e due gli occhi (visione binoculare). Tutto ciò che viene inquadrato all’interno dello spazio visibile dall’occhio, prende il nome di
Immaginiamo di guardare una scena senza muovere la testa contemporaneamente con tutti e due gli occhi (visione binoculare). Tutto ciò che viene inquadrato all’interno dello spazio visibile dall’occhio, prende il nome di 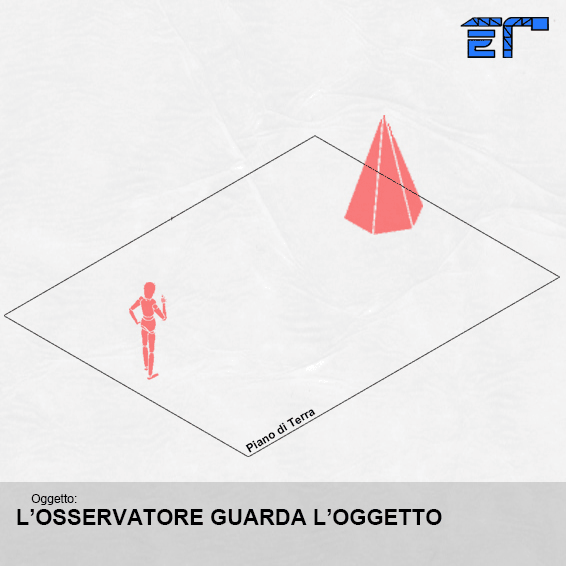
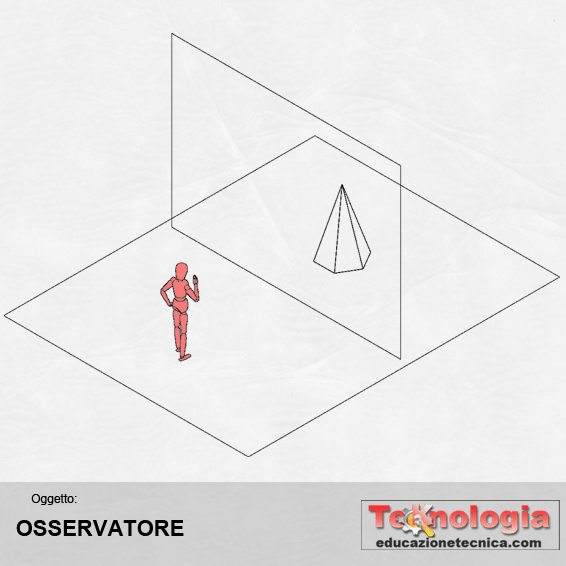
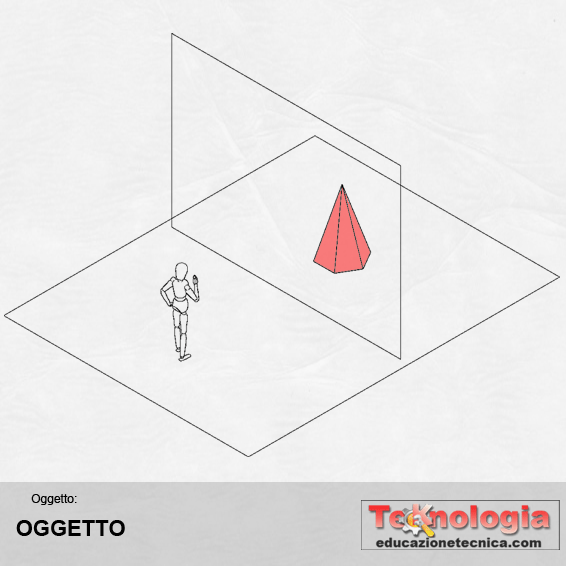
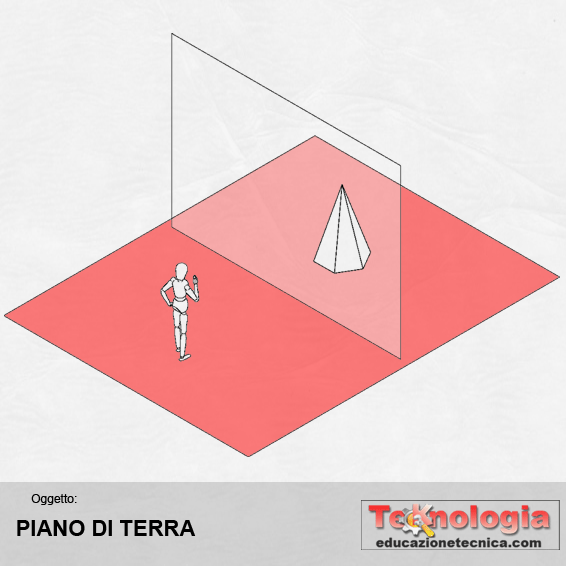
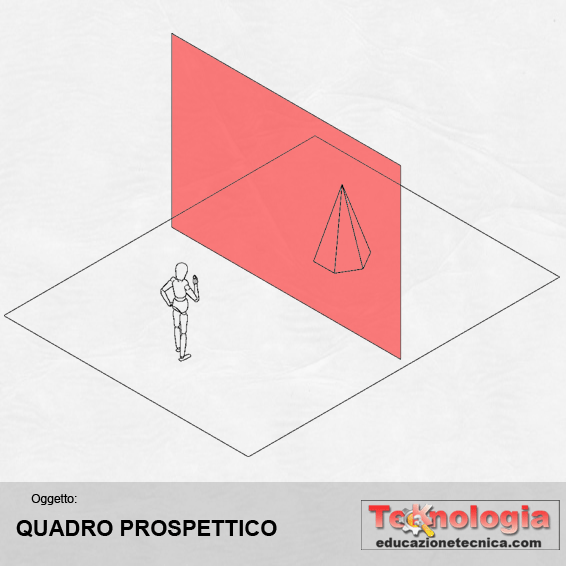
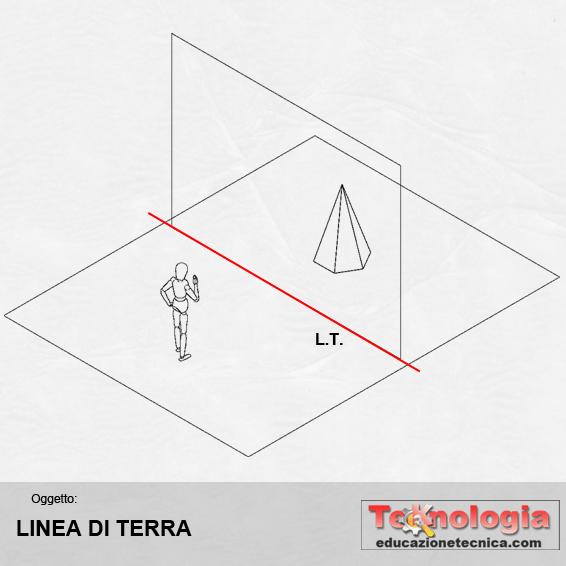
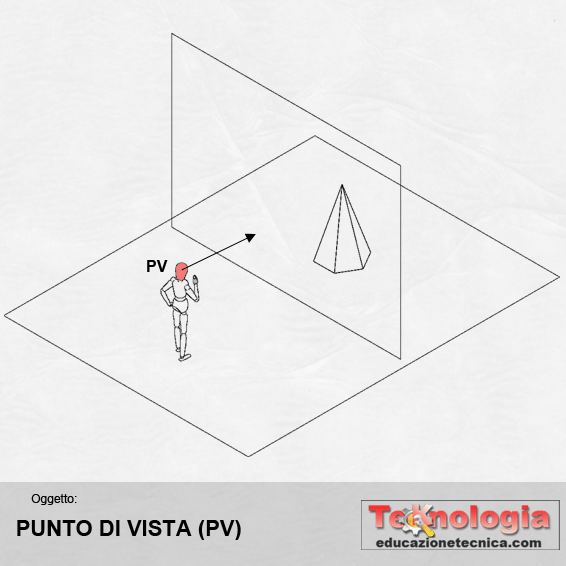
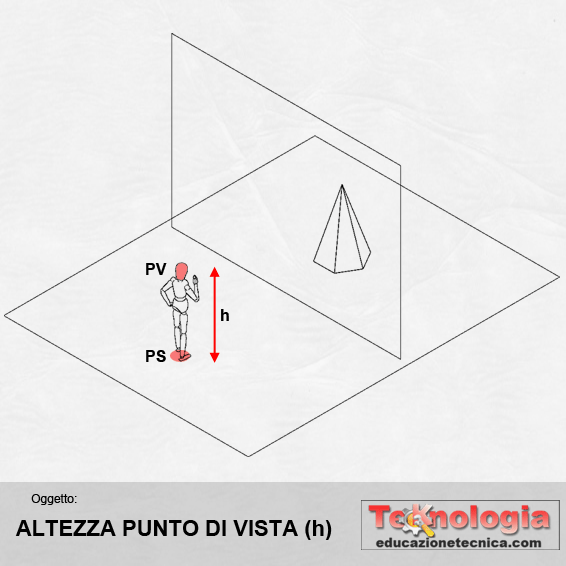
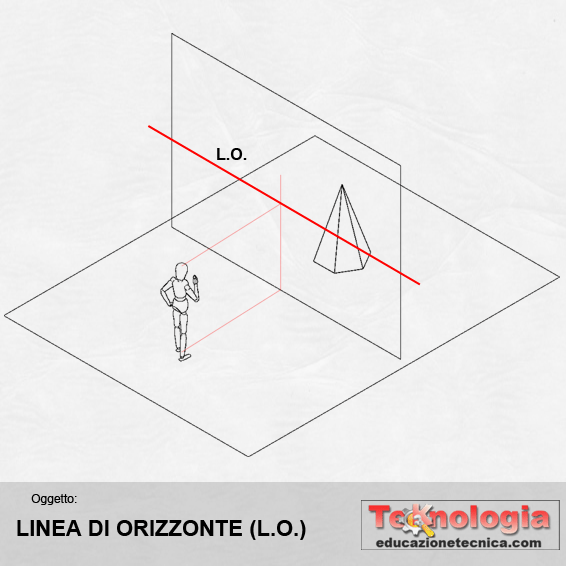
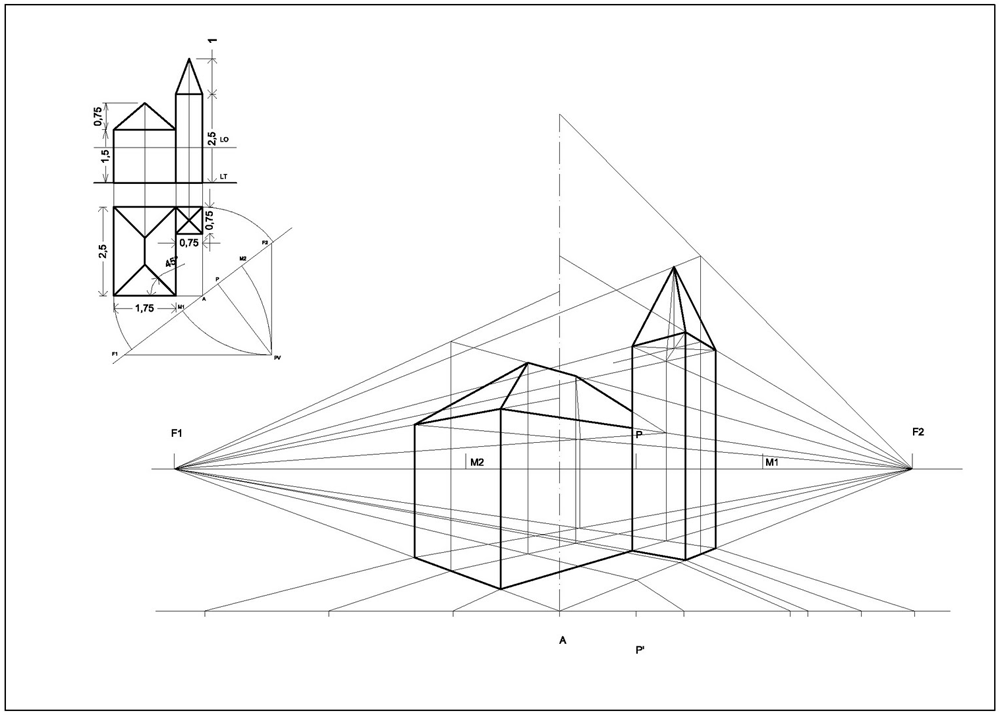
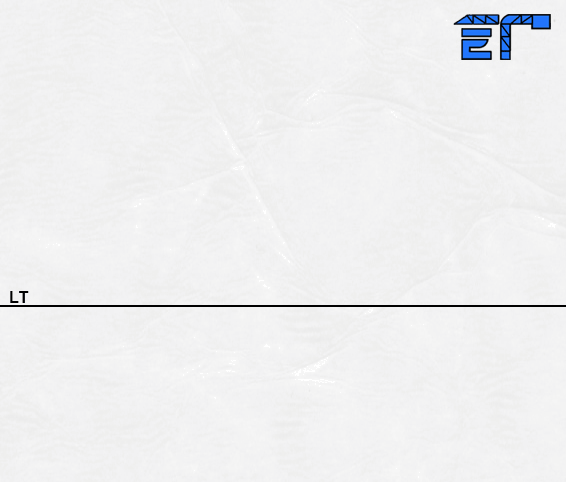
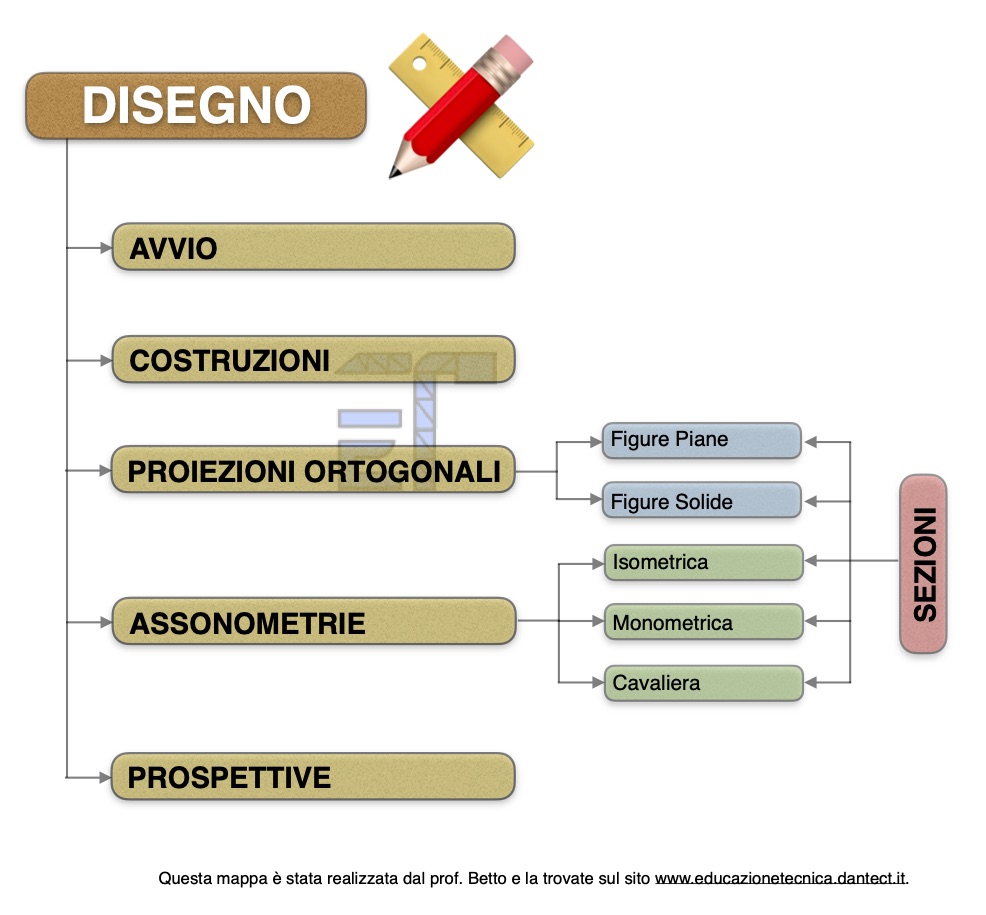



 Una sola precisazione, prima di iniziare: un programma C.A.D. realizza le immagini sullo schermo del computer attraverso una grafica di tipo vettoriale. La differenza è sostanziale rispetto al raster usato dai programmi di grafica classica come Photoshop o altri (per capirci la grafica delle fotografie). Infatti, una grafica raster disegna un’immagine sullo schermo assegnando a ciascun punto (pixel) una posizione assoluta tramite coordinate XY, colore e intensità. In questo modo si riesce a disegnare con precisione assoluta qualsiasi immagine. Il problema sorge quando la ingrandiamo. Essendo disegnata per punti, il computer li ingrandirà e conseguentemente l’immagine risulterà sgranata e poco definita (immagine c). Al contrario, la grafica vettoriale è definita attraverso equazioni matematiche, per cui l’immagine viene ricalcolata ogni volta e ogni dettaglio ricostruito con assoluta precisione (immagine b).
Una sola precisazione, prima di iniziare: un programma C.A.D. realizza le immagini sullo schermo del computer attraverso una grafica di tipo vettoriale. La differenza è sostanziale rispetto al raster usato dai programmi di grafica classica come Photoshop o altri (per capirci la grafica delle fotografie). Infatti, una grafica raster disegna un’immagine sullo schermo assegnando a ciascun punto (pixel) una posizione assoluta tramite coordinate XY, colore e intensità. In questo modo si riesce a disegnare con precisione assoluta qualsiasi immagine. Il problema sorge quando la ingrandiamo. Essendo disegnata per punti, il computer li ingrandirà e conseguentemente l’immagine risulterà sgranata e poco definita (immagine c). Al contrario, la grafica vettoriale è definita attraverso equazioni matematiche, per cui l’immagine viene ricalcolata ogni volta e ogni dettaglio ricostruito con assoluta precisione (immagine b).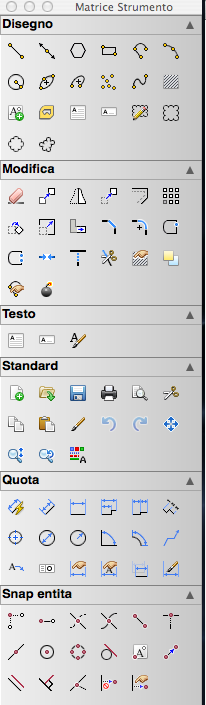 Iniziamo a lavorare con DraftSight e ci accorgiamo subito come questo abbia un’interfaccia pulita ma non proprio di immediata comprensione.
Iniziamo a lavorare con DraftSight e ci accorgiamo subito come questo abbia un’interfaccia pulita ma non proprio di immediata comprensione.