SERIE C.A.D.:
|
 |
 |
 Ripetere un oggetto, anche centinaia di volte, con un programma CAD è un’operazione semplicissima. Si può procedere in differenti modi, ma è comunque disponibile il comando SERIE che serve proprio per questo scopo.
Ripetere un oggetto, anche centinaia di volte, con un programma CAD è un’operazione semplicissima. Si può procedere in differenti modi, ma è comunque disponibile il comando SERIE che serve proprio per questo scopo.
Immaginiamo di voler creare una griglia di linee parallele verticali e orizzontali.
Tracciamo un linea orizzontale sulla sommità di un rettangolo già disegnato (linea rossa in figura 1):
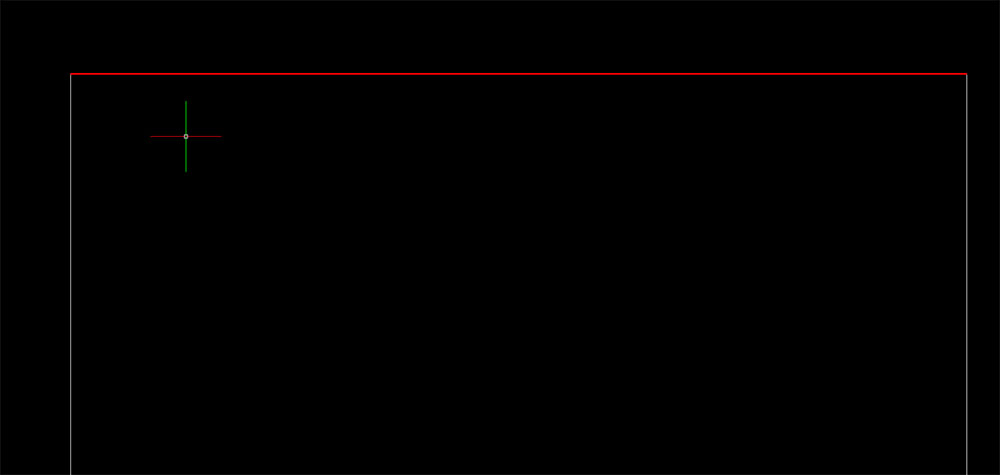
Figura 1 – Clicca per ingrandire
Clicchiamo adesso sul comando SERIE posto sulla palette MODIFICA (quello con l’icona di un gruppo di 9 quadratini bianchi di cui uno grigio) o sul menu MODIFICA comando SERIE:

Palette MODIFICA
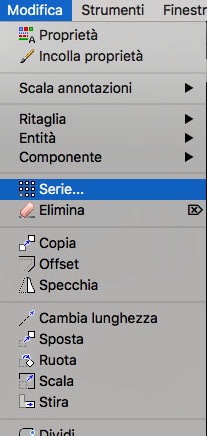
Menu MODIFICA
Si aprirà automaticamente la palette relativa al comando SERIE.
Potremo selezionare, quindi, il tipo di ripetizione che vogliamo realizzare. LINEARE per ripetere un oggetto lungo un direzione o CIRCOLARE per una ripetizione di tipo polare, ossia attorno ad un centro di rotazione (ad esempio i raggi di una ruota).
Immaginiamo di dover moltiplicare una Linea Rossa verso il basso fino a riempire il rettangolo che la contiene.
Selezioniamo LINEARE (1), e premiamo il pulsante (2) che ci consentirà di scegliere l’oggetto che vogliamo ripetere.
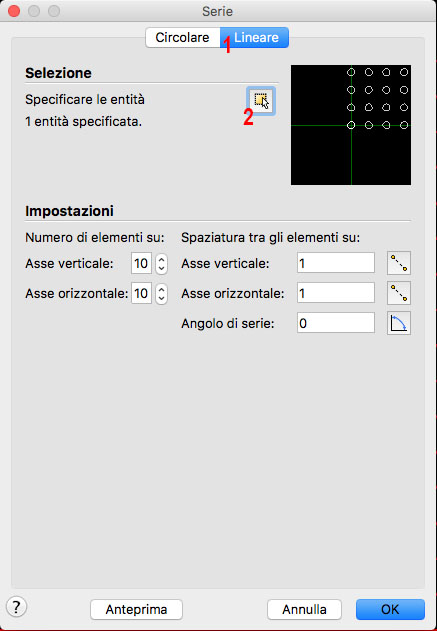
Palette strumenti comando SERIE
La palette si chiuderà e ci consentirà di selezionare uno o più oggetti sul disegno. Selezioniamo gli oggetti che vogliamo moltiplicare, in questo caso solo la Linea Rossa.
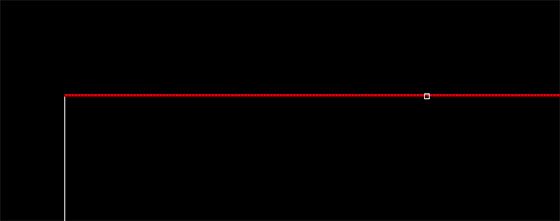
Selezionare la Linea Rossa
Approfondisco: ASSI CARTESIANI
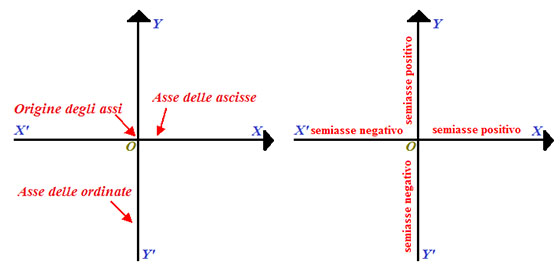
Assi Ortogonali Cartesiani
Ora ricordando la trigonometria pensiamo al sistema di assi cartesiani ortogonali X e Y, chiamati rispettivamente delle ascisse e delle ordinate; questi sono uno orizzontale e uno verticale e si intersecano in un punto O chiamato origine degli assi. Guardando l’asse X delle ascisse, tutti i valori alla destra del punto origine O saranno positivi (semiasse positivo), mentre quelli alla sinistra negativi (semiasse negativo). La stessa cosa per l’asse Y delle ordinate: i valori sopra l’origine O saranno positivi (semiasse positivo), mentre quello al di sotto saranno negativi (semiasse negativo).
Questa precisazione serve per chiarire che un programma CAD funziona seguendo le regole della trigonometria, quindi per stabilire in che direzione un oggetto deve essere creato, spostato o come in questo caso moltiplicato, bisogna inserire le giuste indicazioni trigonometriche.
Selezionato l’oggetto e confermato con il comando INVIO, si riaprirà la palette del comando SERIE:
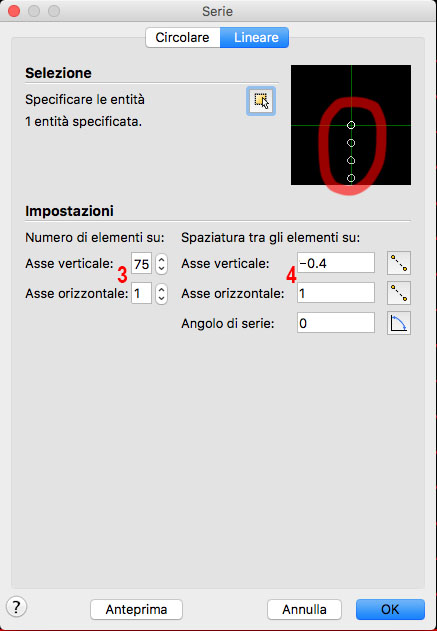
Stabiliamo quante volte la linea dovrà essere moltiplicata verticalmente (3) selezionando il valore nel campo Numero di elementi su: Asse verticale: e quante in orizzontale nel campo Asse orizzontale: (il valore 1 corrisponde a nessuna moltiplicazione).
A questo punto, come nella trigonometria, stabiliamo in quale direzione dovremo moltiplicare la nostra linea. Se vogliamo che questa sia ripetuta verso il basso (4), il valore nel campo Spaziatura tra gli elementi su: Asse verticale: dovrà essere preceduto da un segno meno (semiasse negativo) e da un valore a nostra scelta (in questo caso ho inserito -0.4), mentre nel campo Asse orizzontale: potremo inserire qualunque valore, tanto non avrà effetto perché non abbiamo moltiplicazioni in quella direzione.
Approfondisco: il valore della distanza 0.4 preceduta dal segno meno, deve essere scritta con il punto “.” e non con la virgola “,” perché nel CAD, le virgole separano le coordinate spaziali, mentre il punto separa i decimali.
L’anteprima del risultato delle nostre scelte verrà mostrato in tempo reale nel riquadro in alto a destra sulla palette. Questo ci permetterà di capire subito se stiamo operando correttamente.
Il comando Angolo di serie: serve ad aggiungere una rotazione di un determinato angolo all’oggetto durante la sua moltiplicazione lungo una direzione.
Se tutti i valori sono corretti non resta altro che dare la conferma premendo OK.
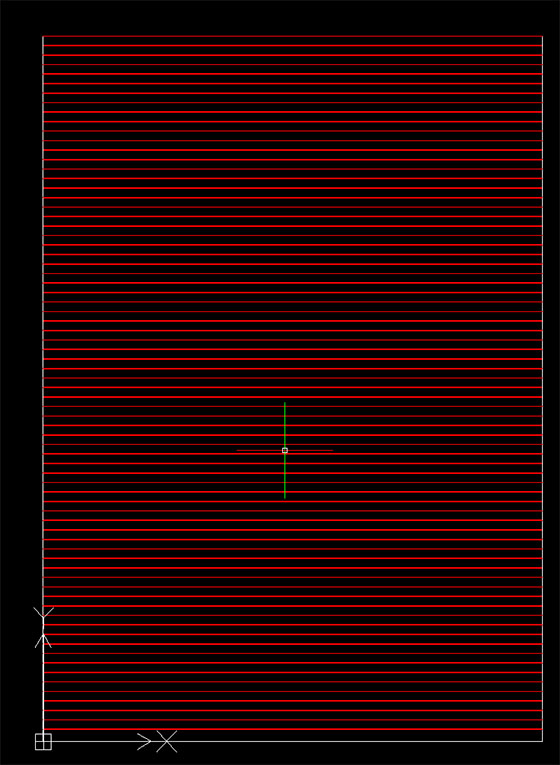
Risultato della SERIE LINEARE
Vedremo a schermo il risultato ottenuto, ossia la Linea Rossa orizzontale ripetuta 75 volte con un passo di 0.4 verso il basso.
Proviamo a fare lo stesso esercizio nella direzione opposta.
Tracciamo una Linea gialla verticalmente e scegliamo il comando SERIE come prima.
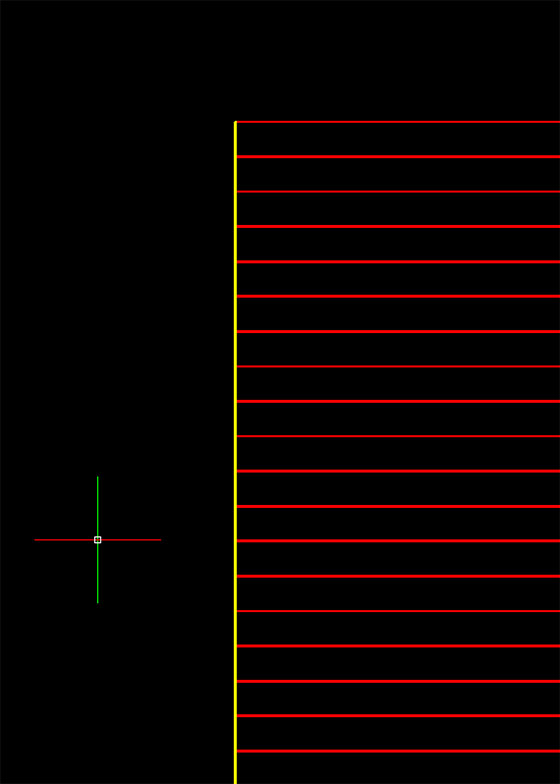
Come prima scegliamo LINEARE e premiamo il pulsante per selezionare gli oggetti da moltiplicare.
Selezioniamo la Linea gialla e confermiamo premendo il tasto INVIO.
Anche in questo caso si riaprirà la palette del comando SERIE per permetterci di inserire i dati di moltiplicazione.
In questo caso dobbiamo ripetere la Linea gialla tante volte lungo una direzione orizzontale in modo da creare una griglia.
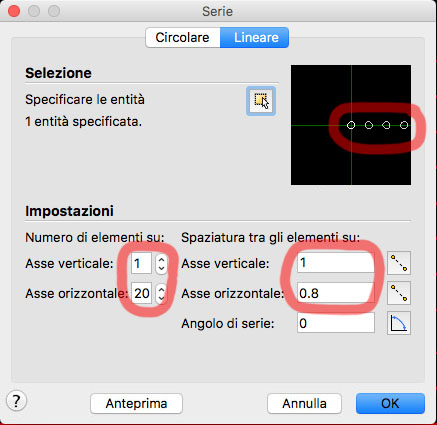
Nel campo Numero di elementi su: Asse orizzontale: metteremo un valore diverso da 1 perché ricordo, 1 equivale a zero per cui l’oggetto selezionato non sarà moltiplicato.
Nel campo Spaziatura tra gli elementi su: Asse orizzontale: inseriremo il valore di distanza tra le linee (io ho inserito a titolo esemplificativo 0.8 doppio rispetto al valore sull’asse verticale).
Anche in questo caso la piccola anteprima in alto a destra ci confermerà se i dati inseriti sono corretti.
Confermando, premendo OK, potremo vedere il risultato sul nostro disegno.
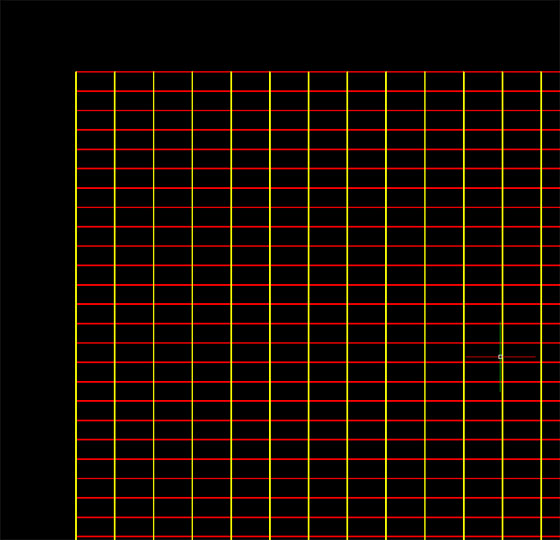

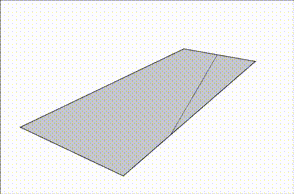 Alcuni comandi, in SketchUp, non sono immediatamente visibili, ma permettono di effettuare operazioni, altrimenti molto complesse, con la solita semplicità.
Alcuni comandi, in SketchUp, non sono immediatamente visibili, ma permettono di effettuare operazioni, altrimenti molto complesse, con la solita semplicità.![]() Questo comando è nascosto sotto il comando RUOTA. In pratica, con il comando SELEZIONA, bisogna scegliere la parte di oggetto che si vuole piegare, dopodiché selezionare il comando RUOTA.
Questo comando è nascosto sotto il comando RUOTA. In pratica, con il comando SELEZIONA, bisogna scegliere la parte di oggetto che si vuole piegare, dopodiché selezionare il comando RUOTA.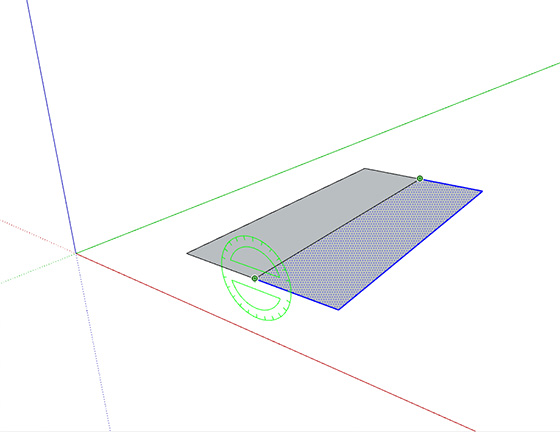
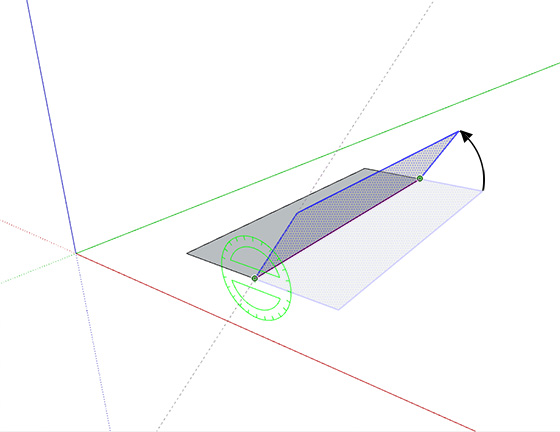
 Per interrompere la rotazione basterà cliccare nel punto in cui vogliamo, o se desideriamo piegare la parte selezionata di un angolo preciso, basterà digitarlo nel campo ANGOLO in basso a destra.
Per interrompere la rotazione basterà cliccare nel punto in cui vogliamo, o se desideriamo piegare la parte selezionata di un angolo preciso, basterà digitarlo nel campo ANGOLO in basso a destra.
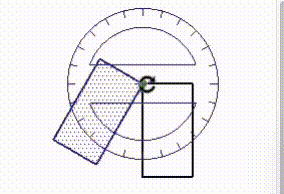 Il comando RUOTA, fa parte del gruppo di strumenti di modifica e serve a ruotare, comunque nello spazio, una entità.
Il comando RUOTA, fa parte del gruppo di strumenti di modifica e serve a ruotare, comunque nello spazio, una entità.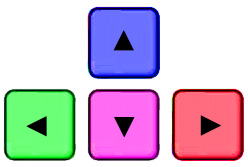 Usando i tasti FRECCIA “prima” del primo click, sarà possibile specificare il
Usando i tasti FRECCIA “prima” del primo click, sarà possibile specificare il 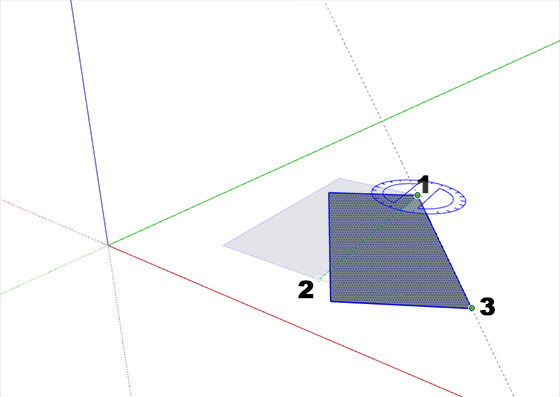
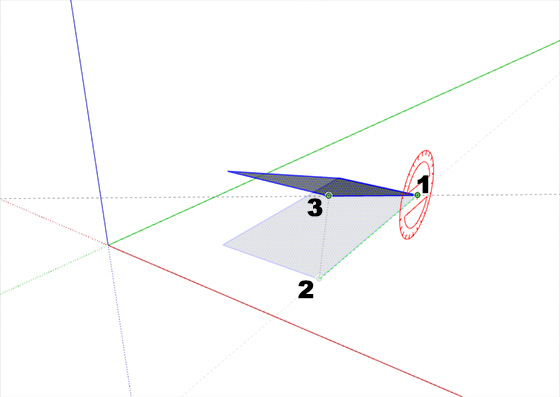
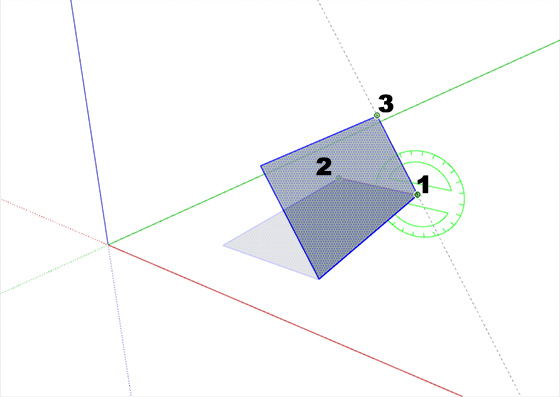
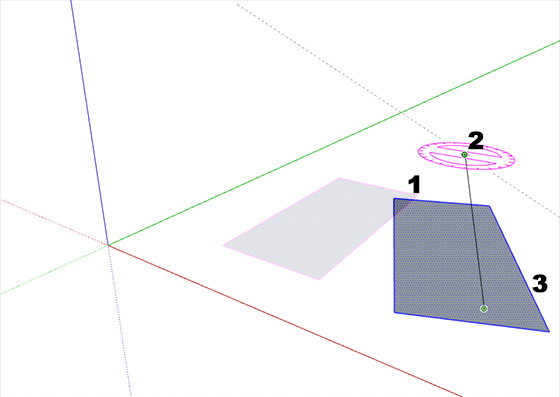
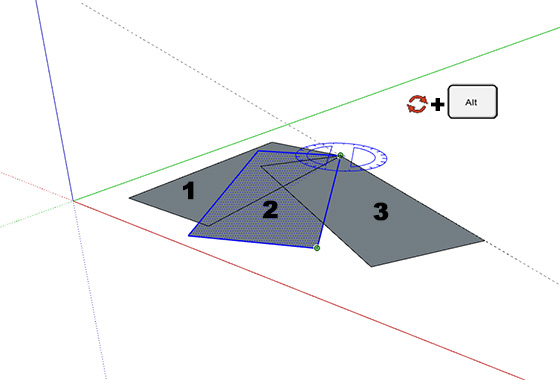

 Sono possibili 5 differenti tipi di visualizzazione delle facce:
Sono possibili 5 differenti tipi di visualizzazione delle facce: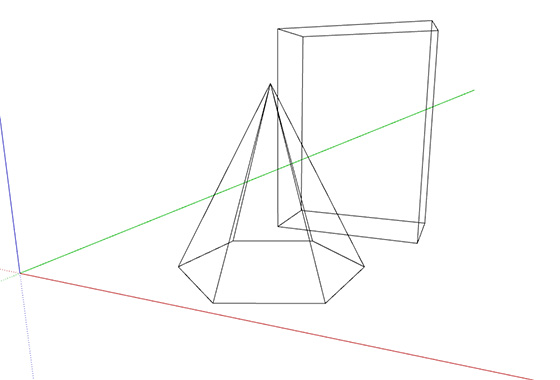
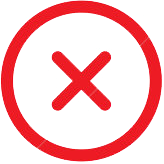


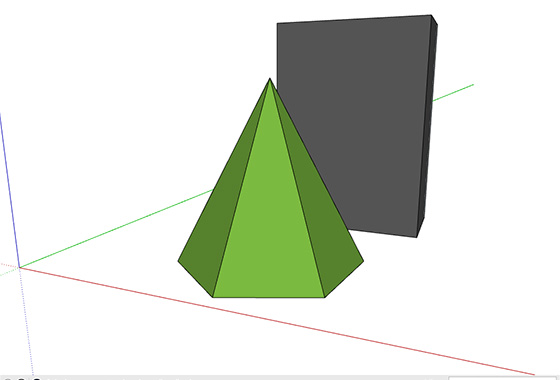
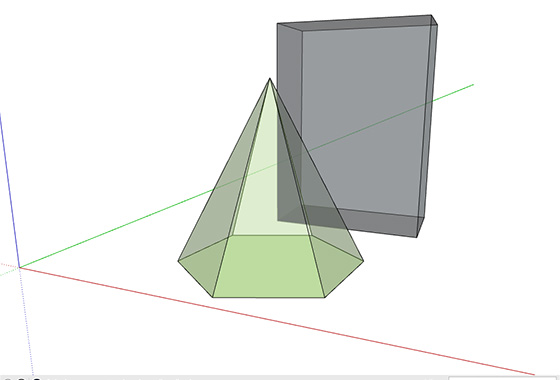
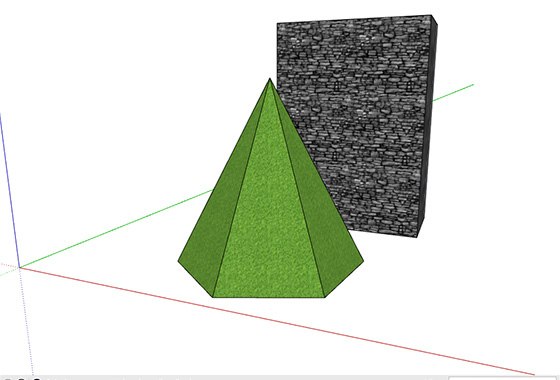





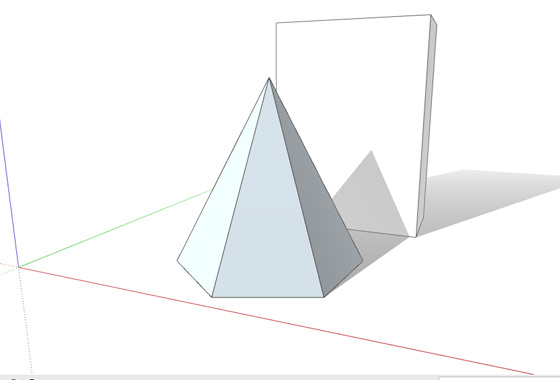
 Sono possibili 5 differenti tipi di visualizzazione delle facce:
Sono possibili 5 differenti tipi di visualizzazione delle facce: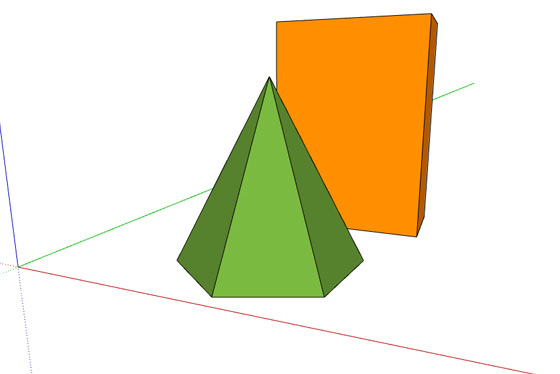





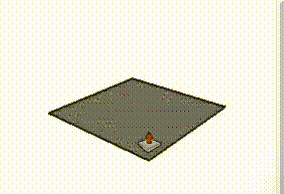 Il comando SPINGI/TIRA, fa parte del gruppo di strumenti di modifica e serve a creare oggetti solidi a partire da semplici superfici, oppure a modificarli allungandoli, cambiandone la forma o forandoli.
Il comando SPINGI/TIRA, fa parte del gruppo di strumenti di modifica e serve a creare oggetti solidi a partire da semplici superfici, oppure a modificarli allungandoli, cambiandone la forma o forandoli. usando il comando SPINGI/TIRA in combinazione con il tasto OPZIONE, non verrà aggiunto o sottratto volume al solido selezionato, bensì verranno aggiunte nuove facce a partire da quella selezionata.
usando il comando SPINGI/TIRA in combinazione con il tasto OPZIONE, non verrà aggiunto o sottratto volume al solido selezionato, bensì verranno aggiunte nuove facce a partire da quella selezionata.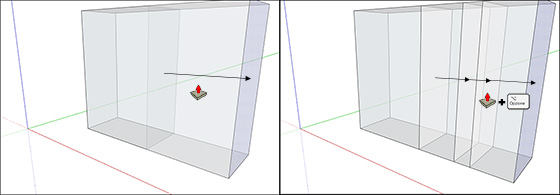
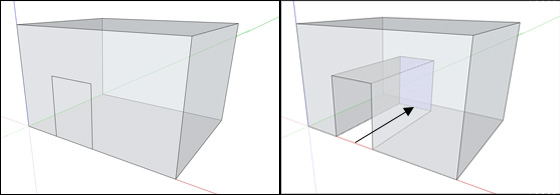

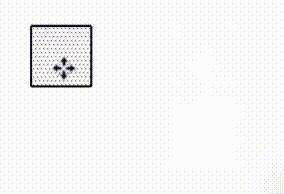 Il comando SPOSTA, serve a muovere gli oggetti sul piano di lavoro anche se questa è solo una parte delle sue funzionalità. Rientra nel gruppo degli strumenti di modifica.
Il comando SPOSTA, serve a muovere gli oggetti sul piano di lavoro anche se questa è solo una parte delle sue funzionalità. Rientra nel gruppo degli strumenti di modifica.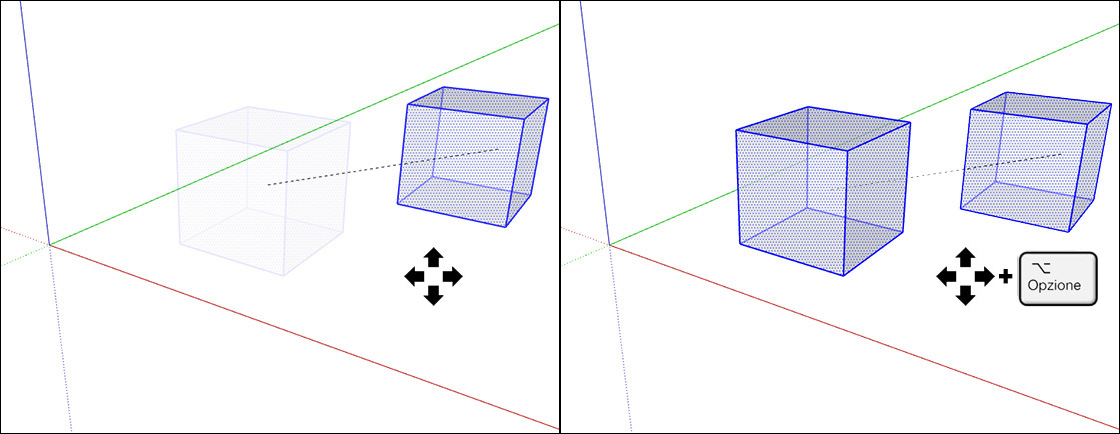

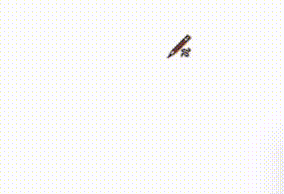 Il comando MANOLIBERA consente disegnare in SketchUp come se si dipingesse sul piano di lavoro, senza alcun vincolo di direzione o strumento. Bisogna comunque ricordarsi che si tratta sempre di una spezzata i cui segmenti sono molto vicini tanto a sembrare una curva.
Il comando MANOLIBERA consente disegnare in SketchUp come se si dipingesse sul piano di lavoro, senza alcun vincolo di direzione o strumento. Bisogna comunque ricordarsi che si tratta sempre di una spezzata i cui segmenti sono molto vicini tanto a sembrare una curva.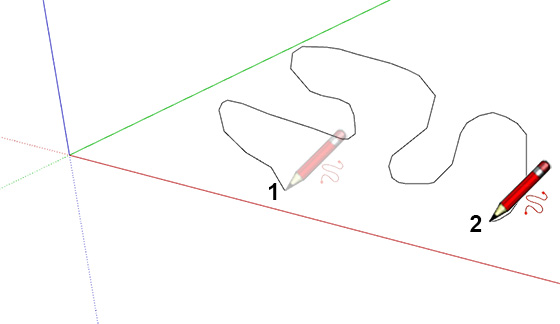
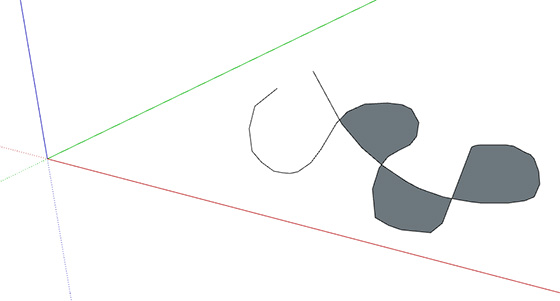
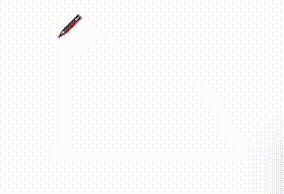 Il comando LINEA rappresenta lo strumento di disegno principale di SketchUp e rientra nel gruppo di quelli utilizzati per tracciare il disegno sull’area di lavoro.
Il comando LINEA rappresenta lo strumento di disegno principale di SketchUp e rientra nel gruppo di quelli utilizzati per tracciare il disegno sull’area di lavoro.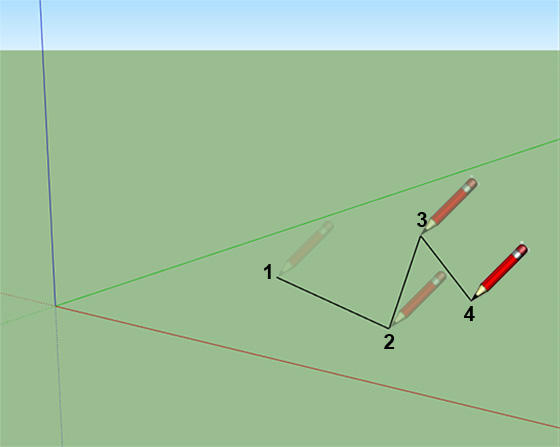
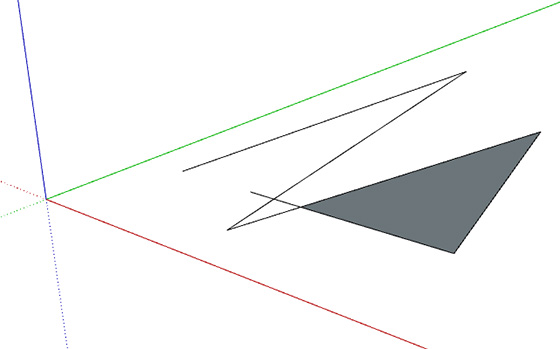



 Disegnare con un programma C.A.D. deve servire a facilitare l’utente in questa operazione coadiuvandolo nell’azione con strumenti ad hoc. Uno dei più utili è sicuramente il comando SnapO (snap ad oggetto). In pratica, questa modalità fa in modo che il programma individui i punti importanti di un oggetto, come ad esempio il punto finale e quello medio, al posto dell’utente in automatico. Ogni volta che il puntatore passa vicino ad un punto importante, dei
Disegnare con un programma C.A.D. deve servire a facilitare l’utente in questa operazione coadiuvandolo nell’azione con strumenti ad hoc. Uno dei più utili è sicuramente il comando SnapO (snap ad oggetto). In pratica, questa modalità fa in modo che il programma individui i punti importanti di un oggetto, come ad esempio il punto finale e quello medio, al posto dell’utente in automatico. Ogni volta che il puntatore passa vicino ad un punto importante, dei 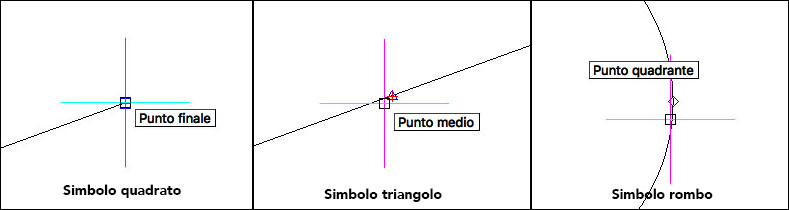
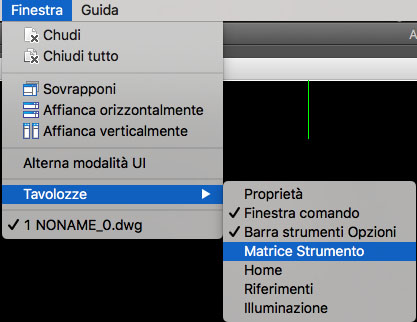
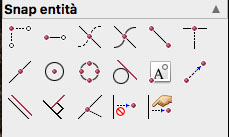
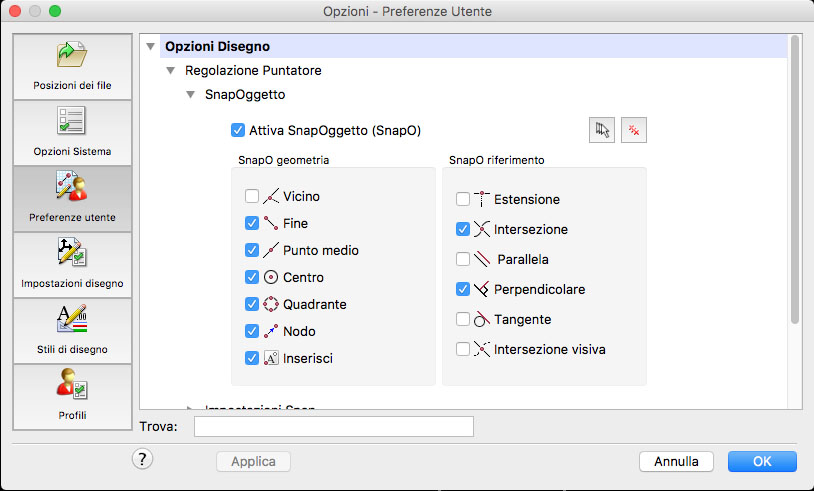
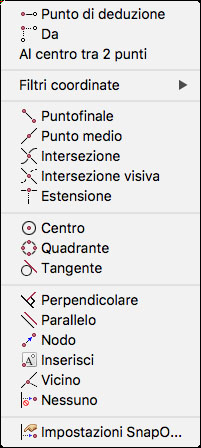

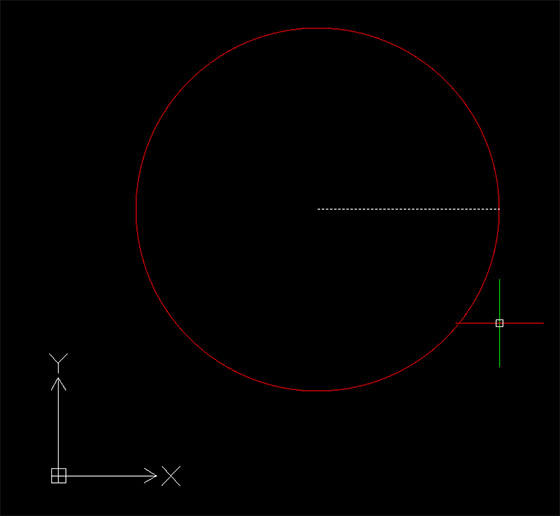
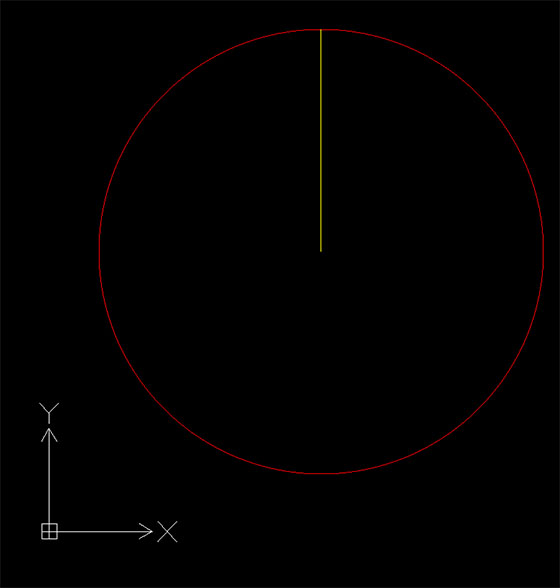

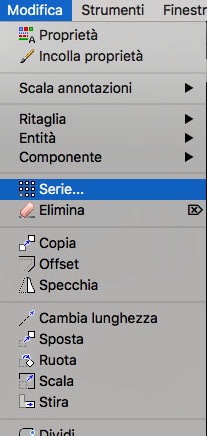
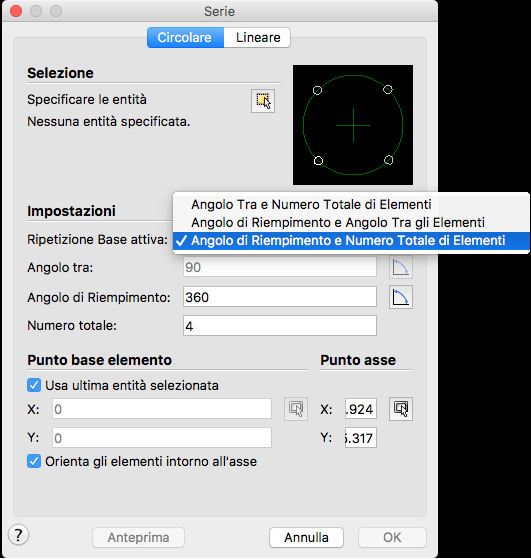
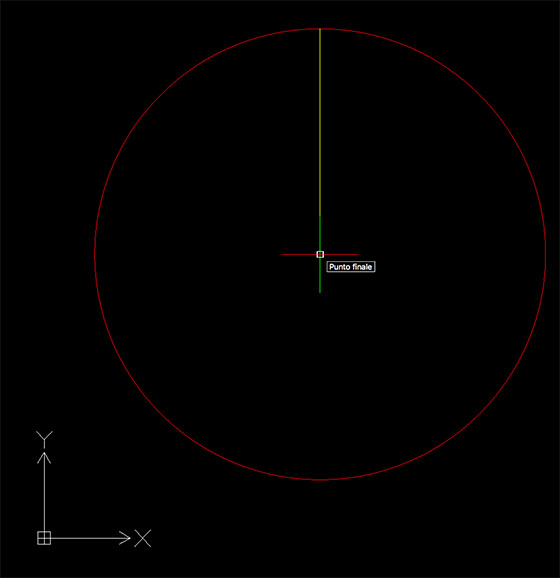
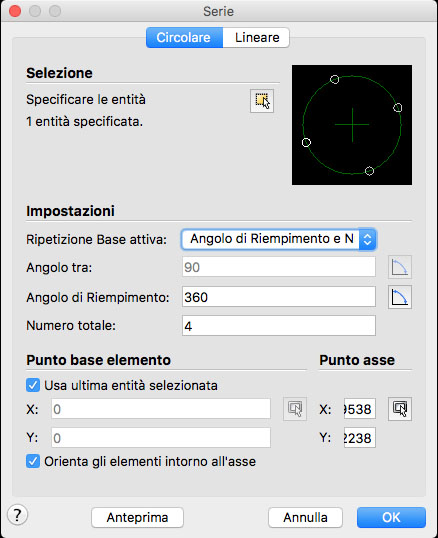
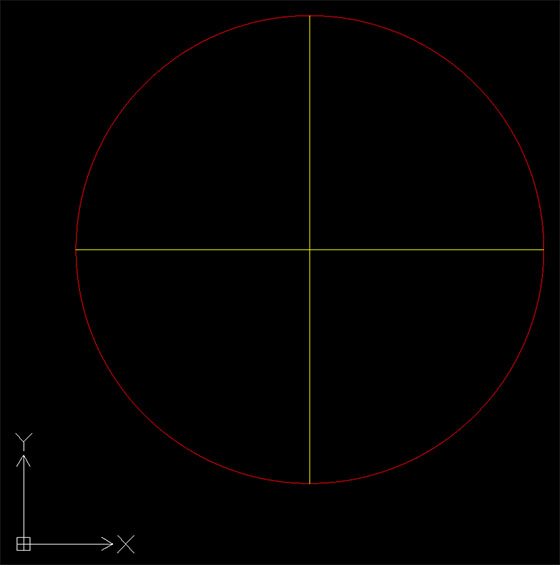
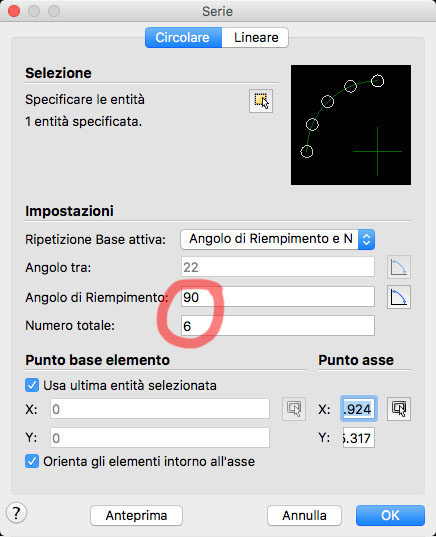
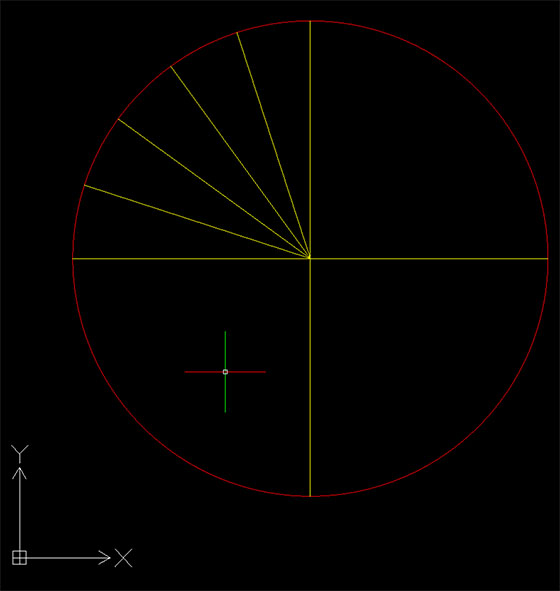
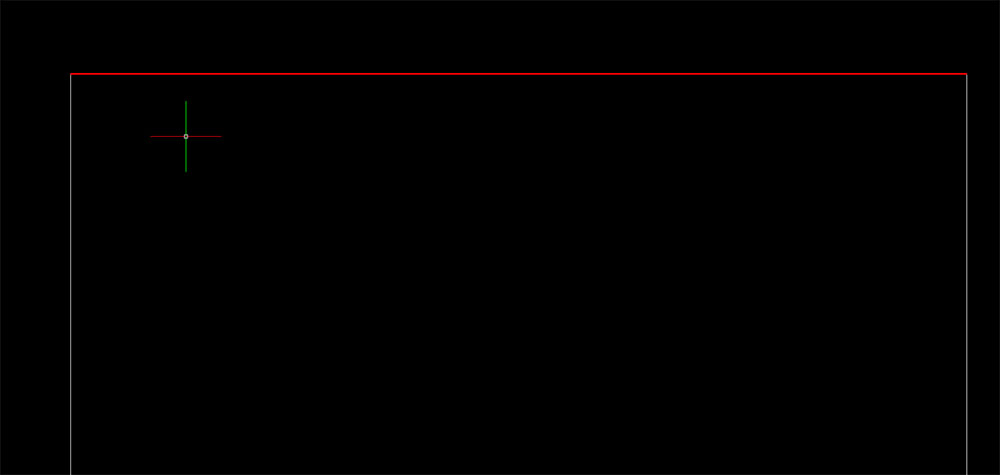
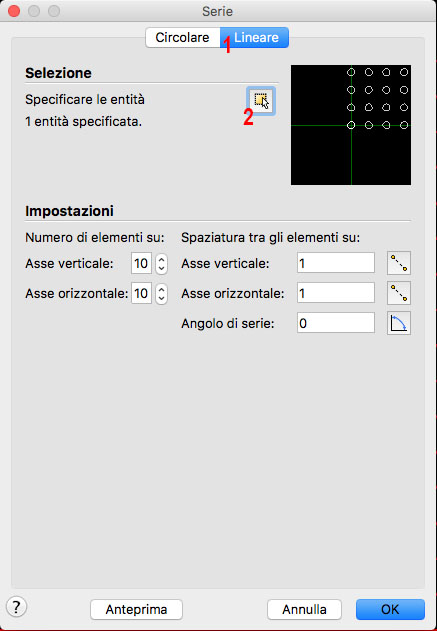
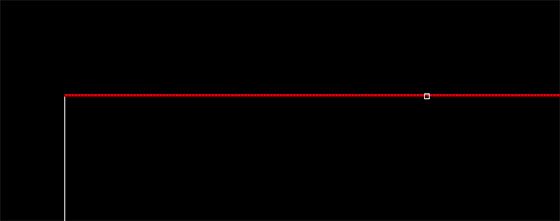
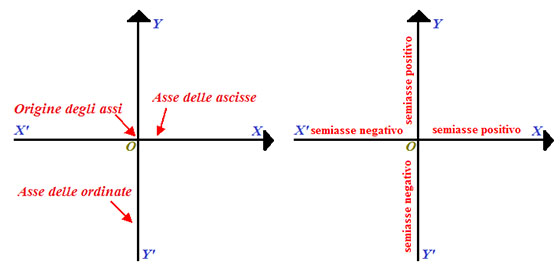
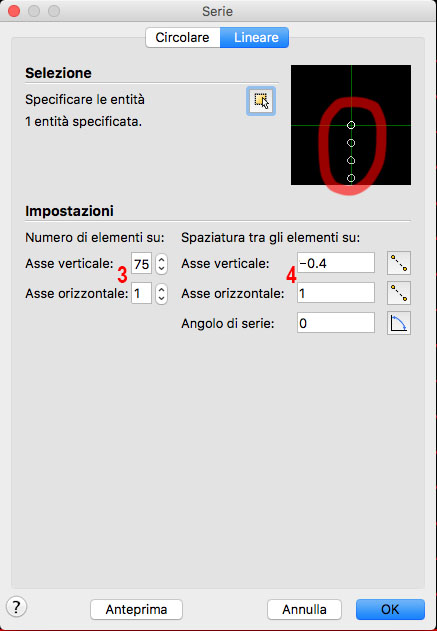
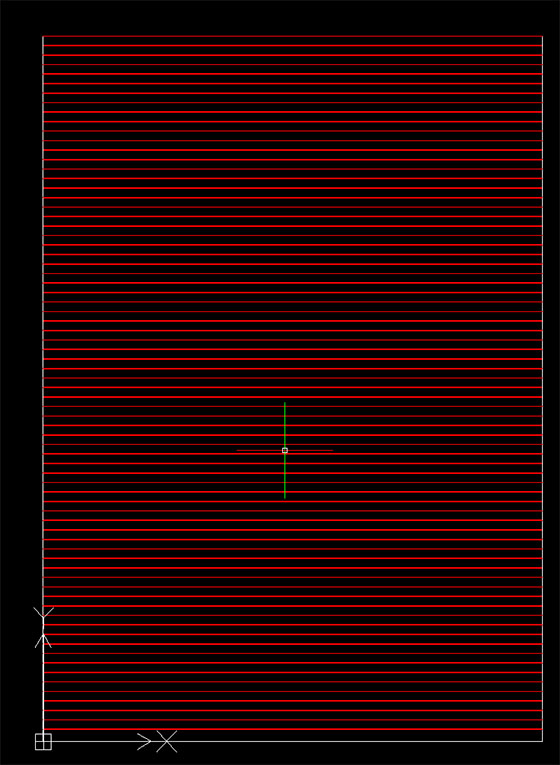
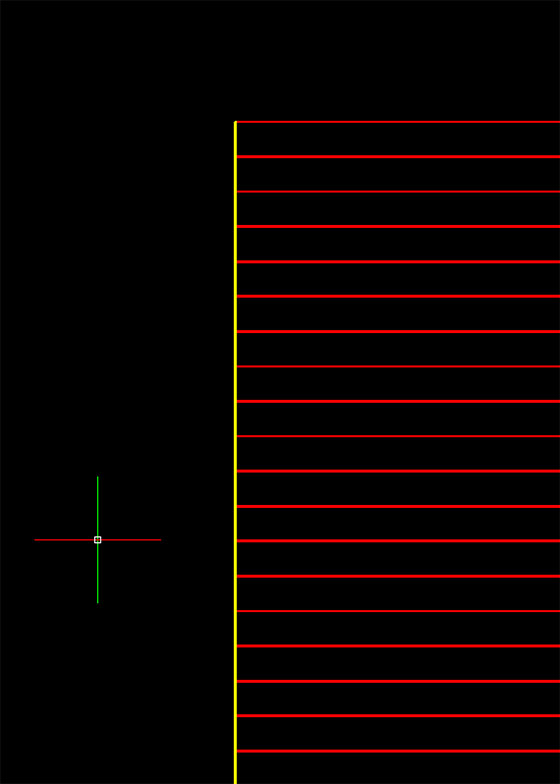
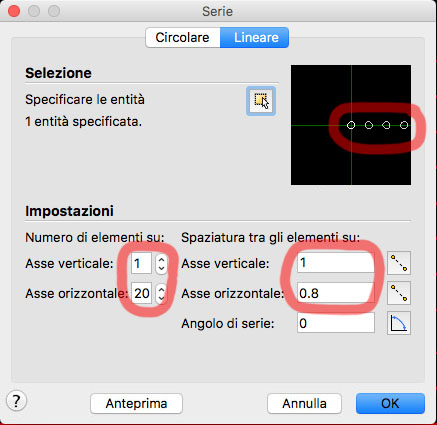
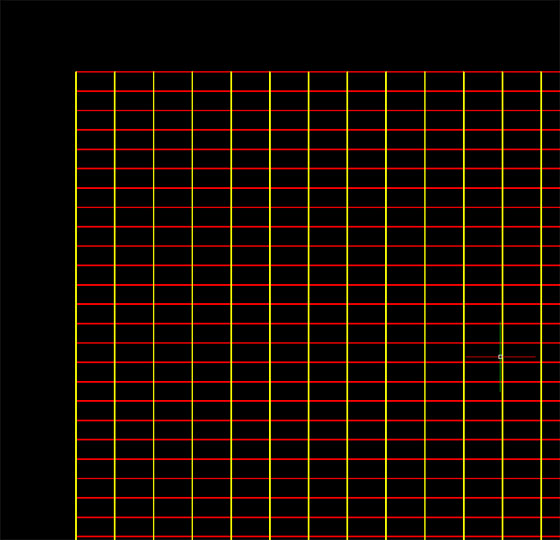
 Iniziamo ad approfondire la nostra conoscenza sugli strumenti della palette DISEGNO e ovviamente iniziamo con i comandi LINEA e POLILINEA. Tracciare linee in un C.A.D., è una cosa relativamente semplice, ma saperne tracciare una correttamente, di una determinata lunghezza o in una specifica direzione non lo è altrettanto. Però, basta soltanto entrare nella logica di questi programmi per rendersi conto di come possa risultare intuitivo e immediato farlo.
Iniziamo ad approfondire la nostra conoscenza sugli strumenti della palette DISEGNO e ovviamente iniziamo con i comandi LINEA e POLILINEA. Tracciare linee in un C.A.D., è una cosa relativamente semplice, ma saperne tracciare una correttamente, di una determinata lunghezza o in una specifica direzione non lo è altrettanto. Però, basta soltanto entrare nella logica di questi programmi per rendersi conto di come possa risultare intuitivo e immediato farlo.
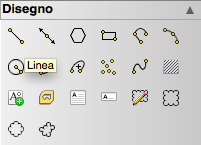 Selezionare un comando in un C.A.D. è possibile in diversi modi. Possiamo, ad esempio, selezionare il comando LINEA direttamente dalla palette DISEGNO oppure selezionando la voce LINEA dal menu DISEGNO o semplicemente digitando sulla tastiera la lettera L (abbreviazione di LINEA) e il tasto INVIO.
Selezionare un comando in un C.A.D. è possibile in diversi modi. Possiamo, ad esempio, selezionare il comando LINEA direttamente dalla palette DISEGNO oppure selezionando la voce LINEA dal menu DISEGNO o semplicemente digitando sulla tastiera la lettera L (abbreviazione di LINEA) e il tasto INVIO.




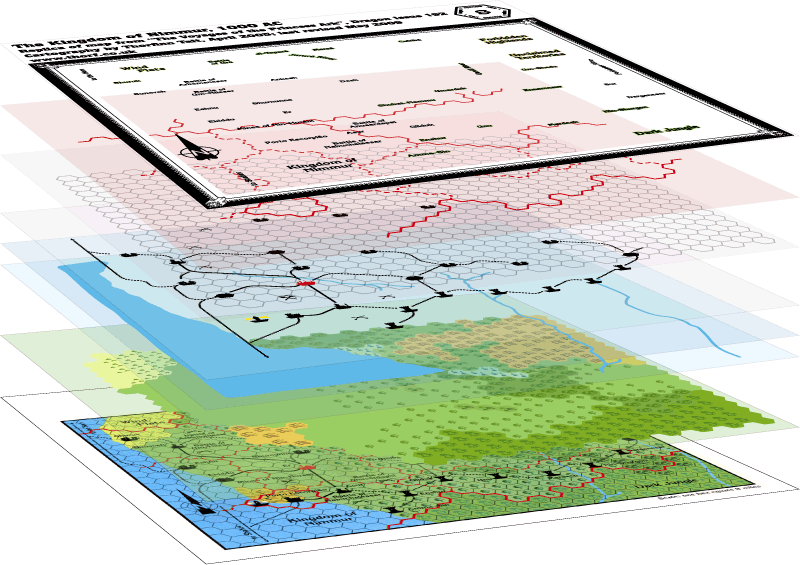 I C.A.D., lavorano per livelli, ossia come per i cartoni animati, possiamo posizionare oggetti diversi su più fogli trasparenti, costruendo il movimento dei personaggi semplicemente spostando uno o l’altro di questi fogli (l’immagine qui a lato, ci mostra come una planimetria possa essere ottenuta come sovrapposizione di elementi diversi: territorio, mare, strade, curve di livello, ecc.). L’immagine visualizzata sarà l’immagine complessiva della planimetria con tutti gli elementri insieme; il limite consiste nel fatto che potremo disegnare solo su di un LIVELLO, quello posto in primo piano. Ciò significa che se io voglio modificare ad esempio la mappa delle strade, dovrò posizionare in primo piano il livello con le “STRADE”. Ma vediamo praticamente come procedere.
I C.A.D., lavorano per livelli, ossia come per i cartoni animati, possiamo posizionare oggetti diversi su più fogli trasparenti, costruendo il movimento dei personaggi semplicemente spostando uno o l’altro di questi fogli (l’immagine qui a lato, ci mostra come una planimetria possa essere ottenuta come sovrapposizione di elementi diversi: territorio, mare, strade, curve di livello, ecc.). L’immagine visualizzata sarà l’immagine complessiva della planimetria con tutti gli elementri insieme; il limite consiste nel fatto che potremo disegnare solo su di un LIVELLO, quello posto in primo piano. Ciò significa che se io voglio modificare ad esempio la mappa delle strade, dovrò posizionare in primo piano il livello con le “STRADE”. Ma vediamo praticamente come procedere.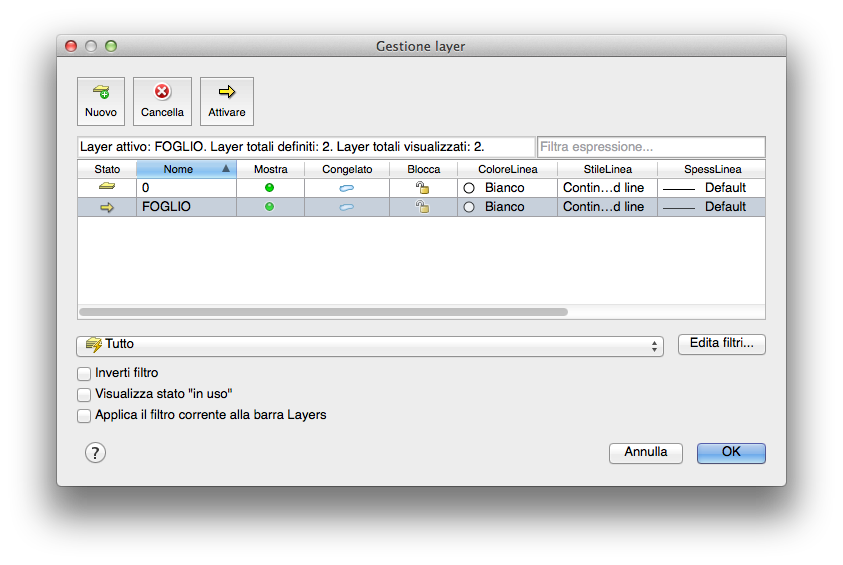

 Una sola precisazione, prima di iniziare: un programma C.A.D. realizza le immagini sullo schermo del computer attraverso una grafica di tipo vettoriale. La differenza è sostanziale rispetto al raster usato dai programmi di grafica classica come Photoshop o altri (per capirci la grafica delle fotografie). Infatti, una grafica raster disegna un’immagine sullo schermo assegnando a ciascun punto (pixel) una posizione assoluta tramite coordinate XY, colore e intensità. In questo modo si riesce a disegnare con precisione assoluta qualsiasi immagine. Il problema sorge quando la ingrandiamo. Essendo disegnata per punti, il computer li ingrandirà e conseguentemente l’immagine risulterà sgranata e poco definita (immagine c). Al contrario, la grafica vettoriale è definita attraverso equazioni matematiche, per cui l’immagine viene ricalcolata ogni volta e ogni dettaglio ricostruito con assoluta precisione (immagine b).
Una sola precisazione, prima di iniziare: un programma C.A.D. realizza le immagini sullo schermo del computer attraverso una grafica di tipo vettoriale. La differenza è sostanziale rispetto al raster usato dai programmi di grafica classica come Photoshop o altri (per capirci la grafica delle fotografie). Infatti, una grafica raster disegna un’immagine sullo schermo assegnando a ciascun punto (pixel) una posizione assoluta tramite coordinate XY, colore e intensità. In questo modo si riesce a disegnare con precisione assoluta qualsiasi immagine. Il problema sorge quando la ingrandiamo. Essendo disegnata per punti, il computer li ingrandirà e conseguentemente l’immagine risulterà sgranata e poco definita (immagine c). Al contrario, la grafica vettoriale è definita attraverso equazioni matematiche, per cui l’immagine viene ricalcolata ogni volta e ogni dettaglio ricostruito con assoluta precisione (immagine b).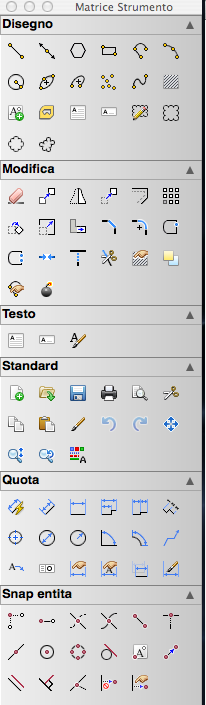 Iniziamo a lavorare con DraftSight e ci accorgiamo subito come questo abbia un’interfaccia pulita ma non proprio di immediata comprensione.
Iniziamo a lavorare con DraftSight e ci accorgiamo subito come questo abbia un’interfaccia pulita ma non proprio di immediata comprensione.